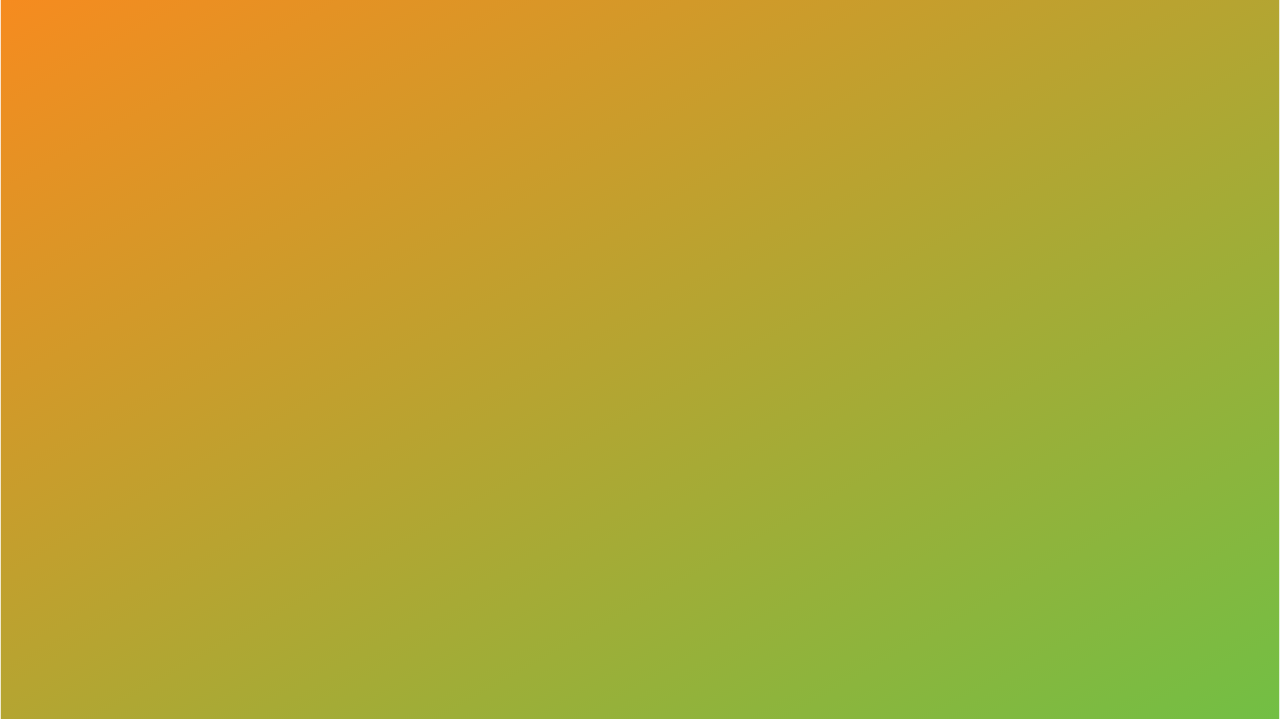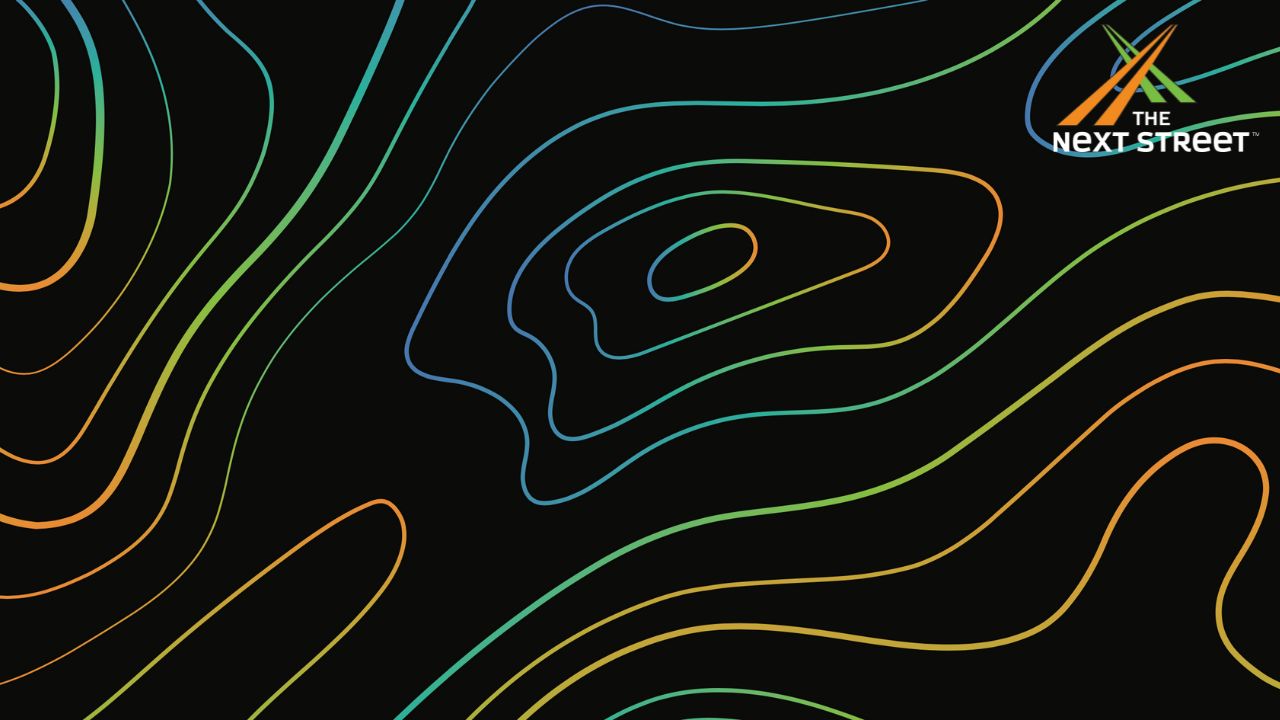- Home
-
Our Services
- Driving School Prices and Payment Plans
- Free Permit Practice Test
- Frequently Asked Questions
- Search Upcoming Class Schedules
- Careers - Now Hiring!
- Locations
-
About
Browse our list of virtual backgrounds, created with our students in mind. Download your favorite backgrounds and add them to your classes!
How to Change Your Zoom Virtual Background
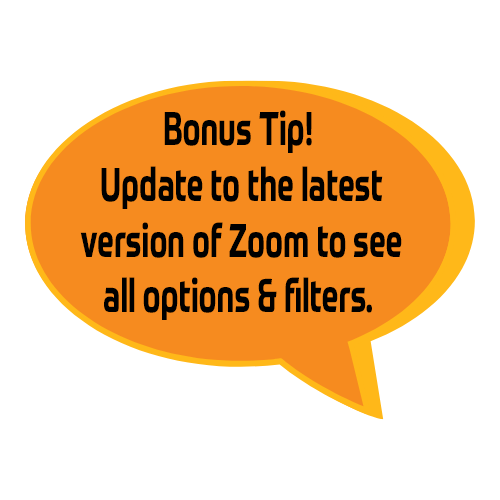
It's easy to change your virtual background! Follow the steps below to get started:
1. Select image you want to download, it will open in a new tab. Right click and select "Save Image As". Select where you'd like the image to save and click "Save".
2. On the desktop app, navigate to Preferences in the Settings menu. On the left side of the menu, go to Backgrounds & Filters.
3. You will see Virtual Backgrounds, where you can choose from the preloaded options, or upload one of ours by clicking the plus (+) icon to the right of Video Filters. Below you will see a library of images you've uploaded under Virtual Backgrounds.
To add/change your virtual background during a meeting:
1. Click on the upward arrow (^) next to Stop/Start Video.
2. Click "Choose Virtual Background".
3. Select any of your uploaded backgrounds!
Tips for Using Zoom Virtual Backgrounds
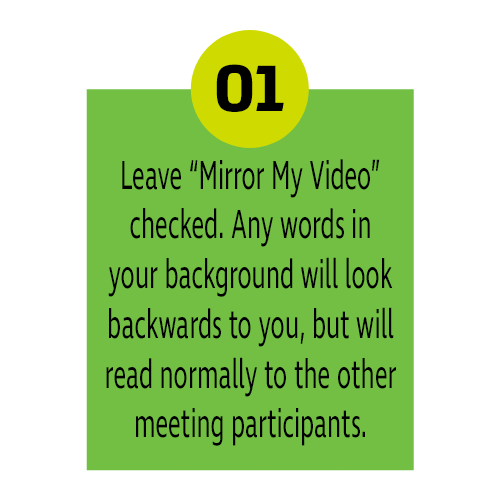
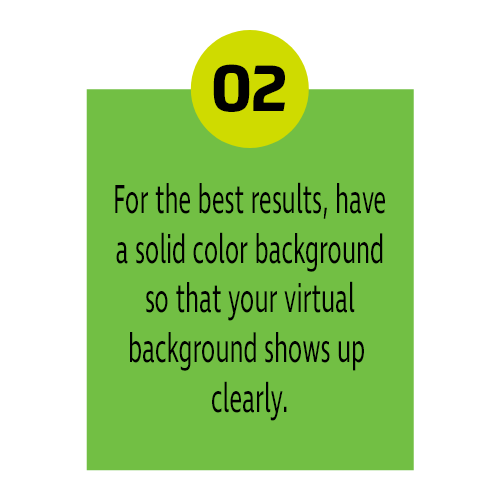
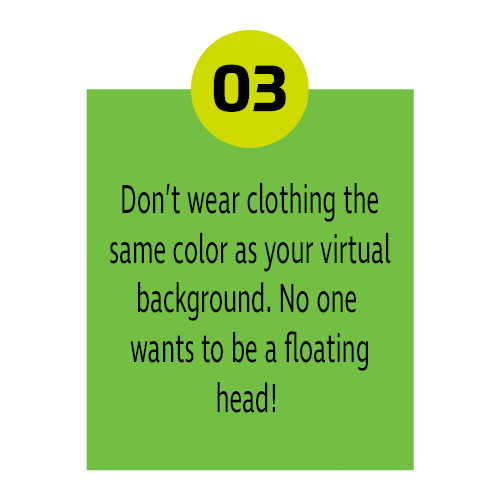
How to Adjust for Low Light
If you don't have the best lighting, you'll want to know about the low light settings.
Access this feature from the desktop app, follow these simple steps:
1. Go to Preferences from the Settings Menu.
2. Click Video in the left side navigation.
3. Under "My Video" you'll see a check box for "Adjust for Low Light". This feature will automatically adjust your video, but you can also manually adjust using the slider.
To adjust for low light during a meeting:
1. Click on the upward arrow (^) next to Start/Stop Video.
2. Click "Video Settings".
3. Easily adjust your video on the fly.
Zoom Tips and Tricks
Click Here for Instructions on:
-
Creating a Zoom Account
-
Downloading the Zoom App
-
Accessing Your Class
-
Changing Your Display Name
-
How to Reschedule a Missed Class
Guidelines & Requirements for TNS Virtual Classrooms
Click Here to Read our Full Guidelines and Requirements, here are the highlights:
1. Your legal name, as spelled on your Learner's Permit, must be your Zoom Display Name.
2. Your camera must be on and pointed towards you.
3. Please come ready to learn and take notes.
4. Show up and be on time. Scheduled breaks will be given and attendance will be taken.
5. Avoid digital multitasking. Focus on the class materials the way you will need to focus (without distractions) while driving.

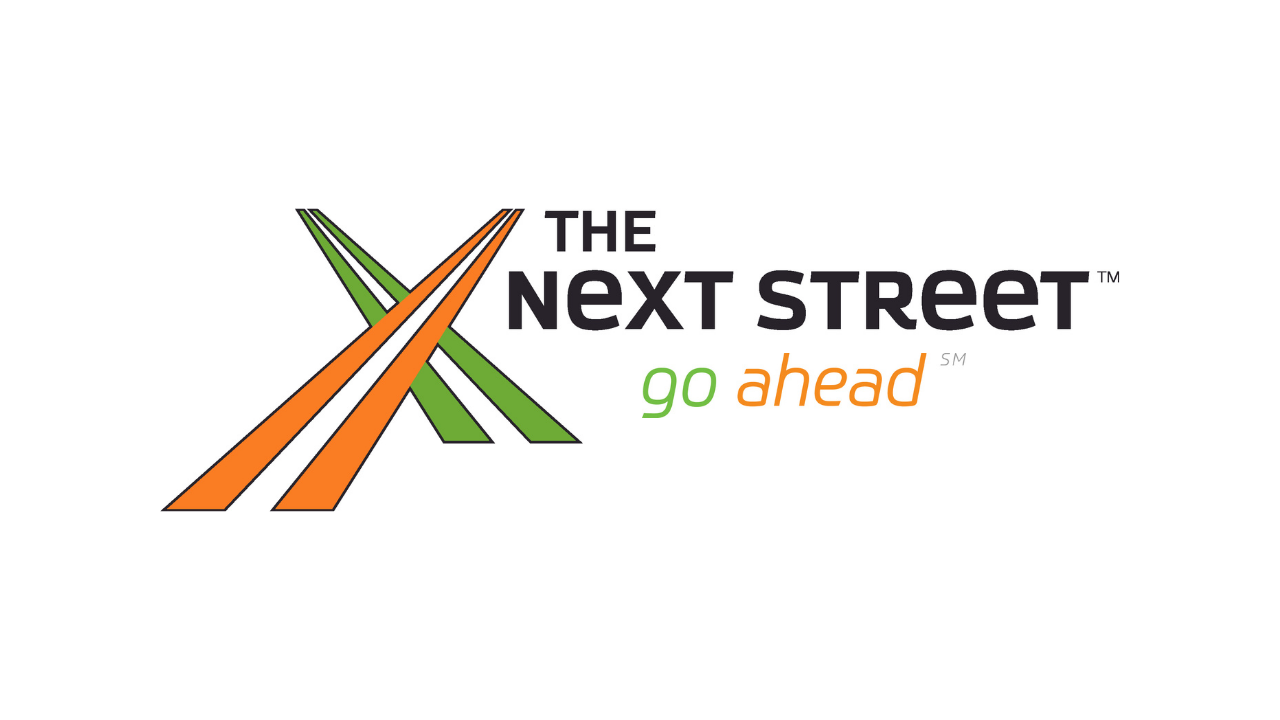
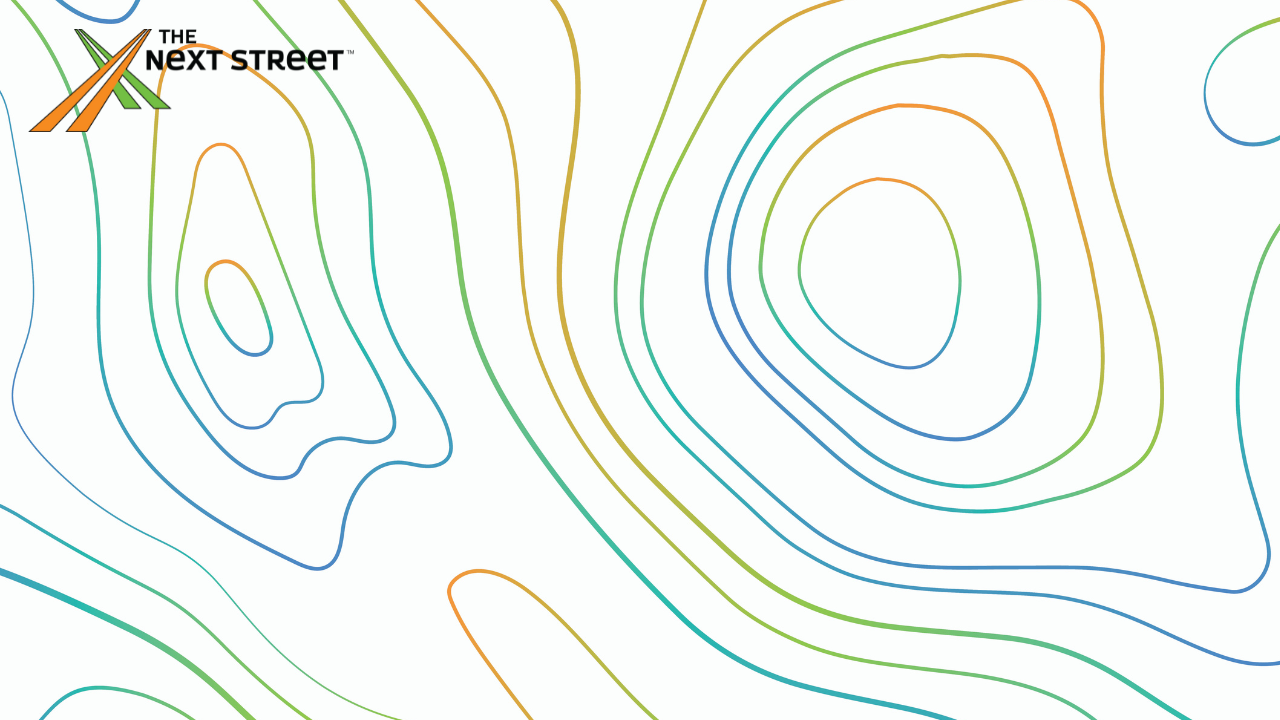
.png)